การสร้างและการใช้งาน Brush บน Photoshop
Creating and modifying brushes
บทความเกี่ยวกับวิธีการสร้าง Brush (หัวแปรง) ที่ผมแสดงนี้ไม่ไช่วิธีใหม่ๆแต่อย่างใดนะครับ
มันเป็นความสามารถที่ Photoshop นั้นมีมาตั้งแต่เวอร์ชั่นแรกๆ แล้ว
แต่ที่ผมต้องการแนะนำคือวิธีการนำไปประยุกต์ใช้ให้เกิดประโยชน์ในการทำงาน
ซึ่งส่วนใหญ่จะมองข้ามความสามารถด้านนี้ของโปรแกรมไป
ผมจะนำวิธีการทำงานโดย Brush บางส่วน ให้ดูเป็นตัวอย่างเพื่อให้เห็นถึงประโยชน์ของมันครับ
และบอกไว้ก่อนนะครับว่า เพราะความที่ผมเป็นคนขี่เกียจอธิบายอะไรยาวๆ บทความทั้งหมดนี้ผมจึงอธิบายแบบรวบรัด
สำหรับผู้ที่เริ่มต้นอาจจะเข้าใจอยากซักหน่อย ค่อยซักถามกันเพิ่มเติมในภายหลังนะครับ
อะไรคือ Brush บน Photoshopก่อนอื่นเรามาทำความเข้าใจลักษณะการทำงานของ Brush บน Photoshop กันก่อนนะครับ
1. หัวแปรง (Brush) ทำหน้าที่เสมือนกับอุปกรณ์วาดรูปทั่วไป ซึ่ง Photoshop ได้จำลองการวิธีทำงานของเครื่องมือวาดรูปต่างๆ ไม่ว่าจะเป็น พู่กัน ดินสอ หรือแม้แต่ยางลบ โดยผ่านเครื่องมือ (Tool) ดังต่อไปนี้
หมวด Painting Tools ได้แก่
- Brush
- Pencil
หมวด Retouchinging Tools ได้แก่
- Clone Stamp
- Eraser
- Blur
- Sharpen
- Smudge
- Dodge
- Burn
- Sponge
2. Brush (หัวแปรง) จะมีลักษณะเหมือนกับภาพ Grayscale (ภาพโทน ขาว เทา ดำ) โดยเมื่อใช้งานส่วนที่เป็นสีดำจะเป็นส่วนที่มีเนื้อสีทึบและบางลงตามน้ำหนัก อ่อนแก่ ซึ่งส่วนที่เป็นสีขาวจะไม่มีเนื้อของสี (โปรงใส)
3. กำหนดขนาดของหัวแปรงได้สูงสุด 2500 X 2500 Pixels
4. กำหนดคุณลักษณะอื่นๆ (set painting options) ได้อีกมากมายเพื่อให้ได้ผลตามความต้องการ
ได้แก่
Brush shape dynamics
Brush scattering
Textured brush options
Dual brushes
Color dynamics Brush options
Other dynamics brush options
Other Brush options
ปล.ใน ส่วนการกำหนดคุณสมบัติในข้อ 5 นี้ผมขอไม่อธิบายวิธีการใช้งานนะครับ เพราะมันจะยืดยาวมากจนถ้าผมเขียนมันมาคงต้องพิมพ์หนัังสือได้เล่มนึงเลยทีเดียว สรุปคร่าวๆ ก็เป็นการปรับแปรงเพื่อให้ได้การใช้งานในลักษณะต่างๆ ให้สัมพันธ์กับการใช้งาน เช่น การกระจายหัวแปรงแบบต่างๆ, การใส่ Texture ซ้อนลงไป, การสลับสีหรือน้ำหนักไปมาระหว่างระบาย และอื่นๆ อีกมากมาย และเรายังปรับได้อิสระจะผสมกันระหว่างตัวเลือก (Option) ต่างๆ ได้ด้วยครับ
ขั้นตอนการสร้าง Brush1. เลือกภาพที่จะนำมาเปลี่ยนให้เป็น Brush
2. ใช้เครื่องมือในกลุ่ม Selection Tool โดยเลือก (Select ) ส่วนของภาพที่ต้องการทำเป็น Brush
โดยรูปทรงและขนาดของ Brush ต้องไม่เกิน 2500 X 2500 Pixels
3. เปลี่ยนภาพส่วนที่ Select ให้เป็น Brush
Choose Edit > Define Brush Preset.
4. ตั้งชื่อ Brush และ Save เก็บไว้ใช้งาน Brush ที่ Save แล้วจะไปอยู่ที่ Brushes panel
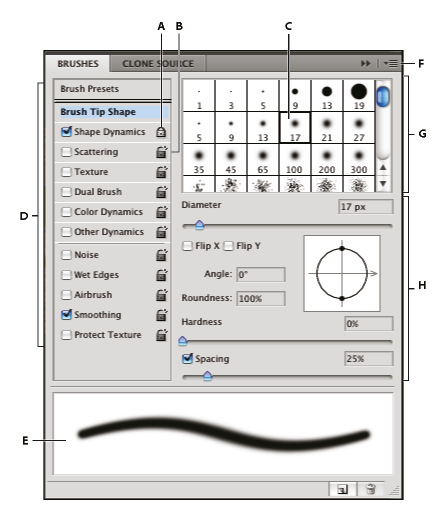
Brushes panel with Brush Tip Shape options displayed
A. Locked
B. Unlocked
C. Selected brush tip
D. Brush settings
E. Brush stroke preview
F. pop‑up menu
G.Brush tip shapes (available when Brush Tip Shape option is selected)
H. Brush options
ภาพจาก :
http://help.adobe.com/en_US/Photoshop/11.0/
ภาพขั้นตอนการสร้าง Brush และการใช้งานเนื่องมาจากการทำงานชิ้นนึงเป็นภาพเพื่อใช้ในงานโฆษณายาช่วยย่อยอาหาร Alka Seltzer โดยมี Layout เป็นภาพของเม็ดยา Alka Seltzer ที่พุ่งแหวกความว่างเปล่าสีดำ
เหมือนลูกกระสุนปืนวิ่งทะลุชิ้นอาหารต่างๆ จนชิ้นอาหารแตกกระจาย และมีฟองอากาศจำนวนมหาศาลวิ่งตามเม็ดยา Alka Seltzer เป็นทางยาว
และกระจายตัวออกตามรอยแยกและรอยปริแตกของชิ้นอาหาร เพื่อจะสื่อว่ามันทำงานยังงัยในท้องของคุณหลังจากที่คุณรู้สึกอึดอัดกับอาหารมื้อใหญ่ของคุณ
แวบแรกที่ผมเห็น Layout ซึ่งเป็นแค่ลายเส้นดินสอ ผมก็คิดในทันทีเลยว่าจะเอาภาพฟองอากาศมาจัดวางยังงัยดี ทางช่างภาพเองก็พยายาม Design Shot โดยการถ่ายฟองอากาศในแบบต่างๆ มาให้
แต่ยังคงทำงานในส่วน Retouch ได้ลำบากอยู่ เพราะหากลูกค้าหรือผมเองต้องการปรับเปลี่ยนมันจะยากลำบากมาก จะลบหรือเพิ่มฟองอากาศต่างๆ ก็ไม่สมจริงอย่างที่ต้องการ
คิดอยู่พักใหญ่ก็นึกถึงการทำงานด้วย Brush ขึ้นมา แล้วงานที่ยากก็กลับเป็นง่ายขึ้นมาแบบไม่คาดคิดครับ และภาพของฟองอากาศที่ได้ก็เป็นธรรมชาติกว่า
ผมสามารควบคุมจังหวะและลักษณะการพุ่งของฟองอากาศได้ด้วยการ Painting เหมือนกับการวาดรูปด้วยพู่กันหรือการเขียนด้วยดินสอ
ภาพที่ผมแสดงต่อไปนี้ อาจจะรวบรัดไปบ้างนะครับ เนื่องจากผมไม่อยากให้มันเป็น How-To จนเกินไป และแนะว่าอย่าติดกับวิธีการของผม เพราะมันอาจจะเหมาะสมกับงานชิ้นนี้เท่านั้น
และที่สำคัญคือวิธีการนี้คุณเองก็ต้องมีพื้นฐานการวาดรูปอยู่พอสมควรครับ เพราะคุณต้องควบคุม Brush ให้ได้ตามต้องการด้วยครับ

Original Photo Dicut ด้วย Path
Dicut ด้วย Path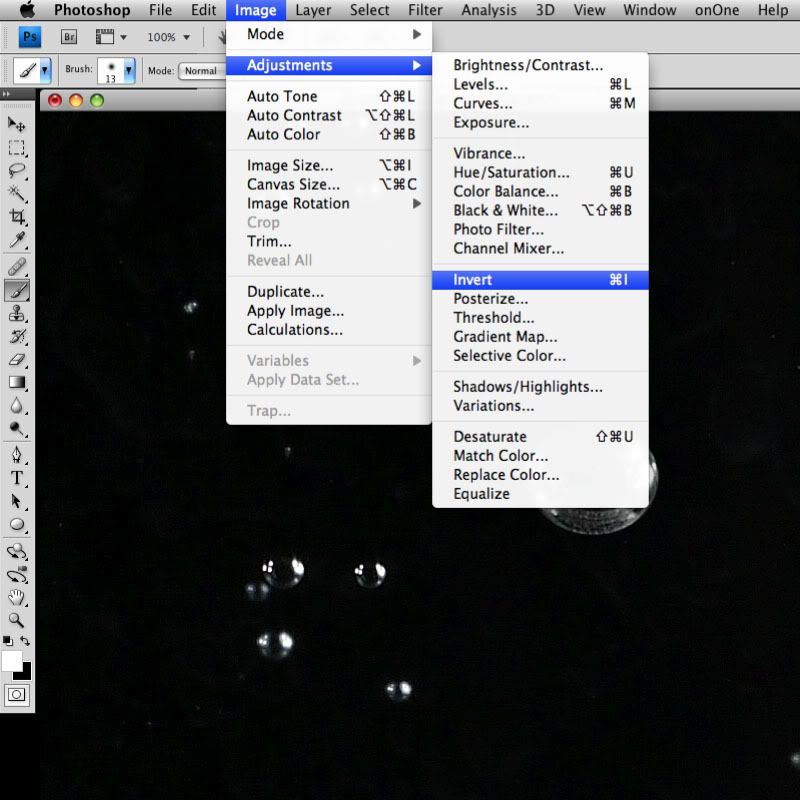 Invert ภาพ เพราะต้องการใช้ในส่วน High light ของฟองอากาศ
Invert ภาพ เพราะต้องการใช้ในส่วน High light ของฟองอากาศ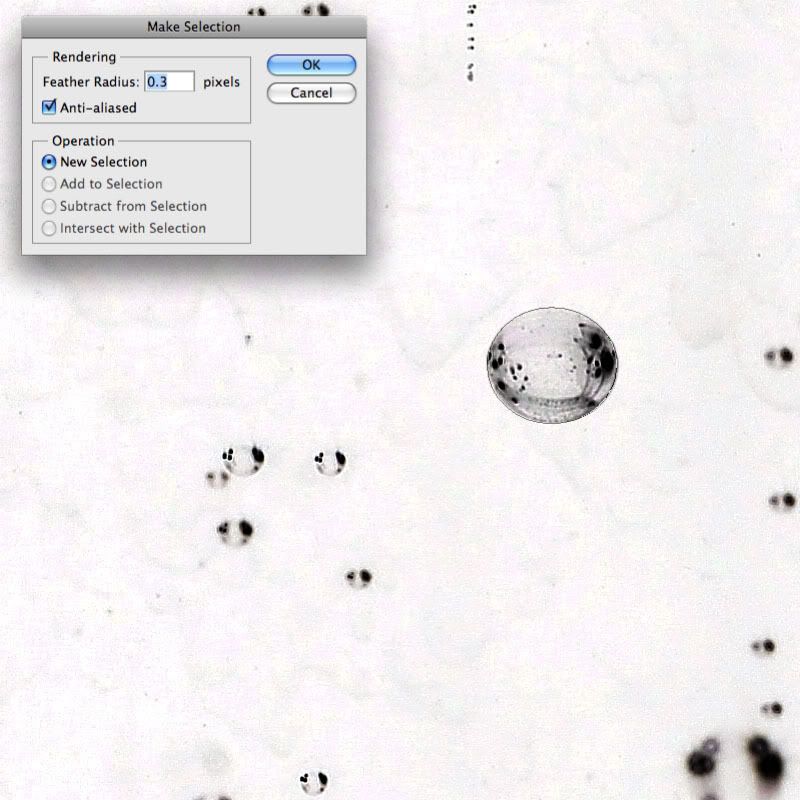
Make Selection เลือก Feather Rasius 0.3 เพราะต้องการให้ขอบที่ Dicut นุ่มขึ้นเล็กน้อย
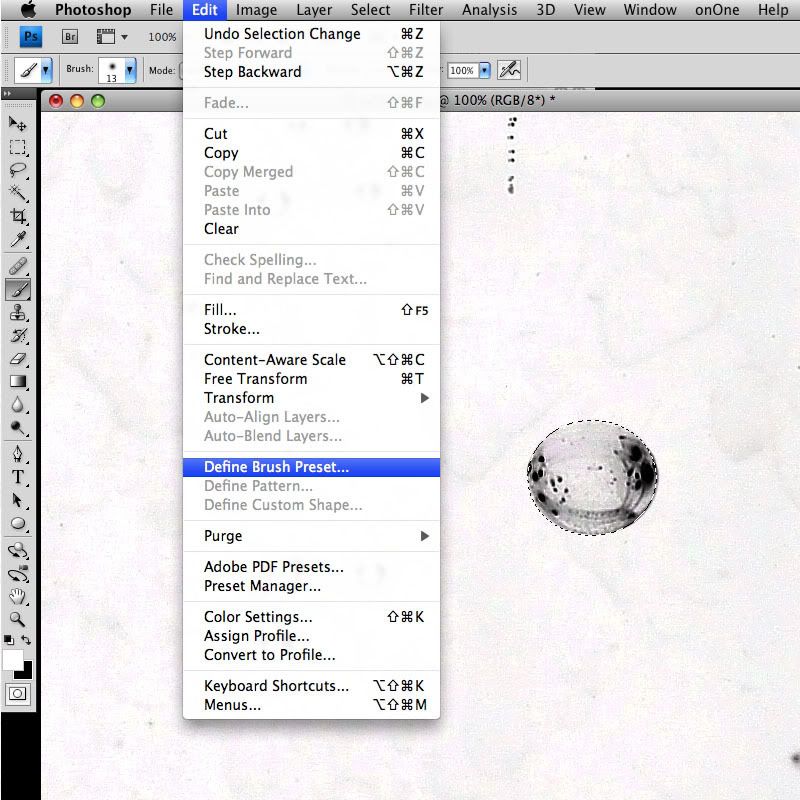 เปลี่ยนภาพส่วนที่ Select ให้เป็น Brush
เปลี่ยนภาพส่วนที่ Select ให้เป็น Brush
Choose Edit > Define Brush Preset.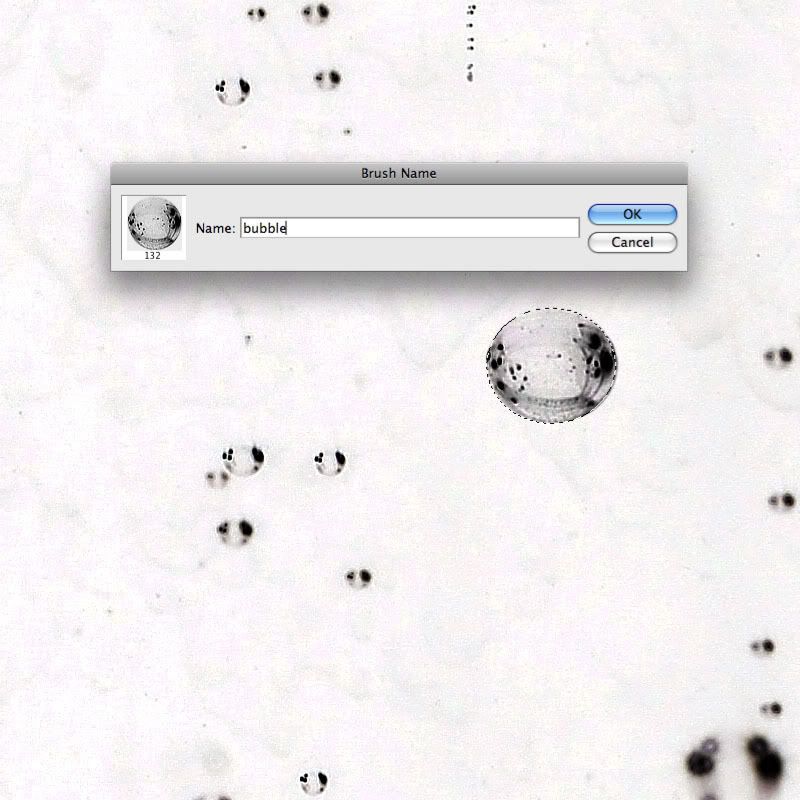
ตั้งชื่อ Brush และ Save เก็บไว้ใช้งาน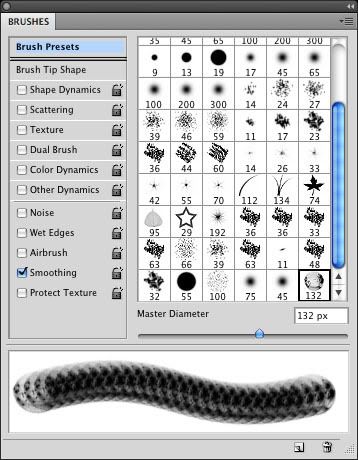
Brush ที่ Save แล้วจะไปอยู่ที่ Brushes panelBrush ที่ Save ไว้แล้วสามารถกำหนดคุณลักษณะอื่นๆ (set painting options) ได้อีกมากมายเพื่อให้ได้ผลตามความต้องการ
ได้แก่
Brush shape dynamics
Brush scattering
Textured brush options
Dual brushes
Color dynamics Brush options
Other dynamics brush options
Other Brush options
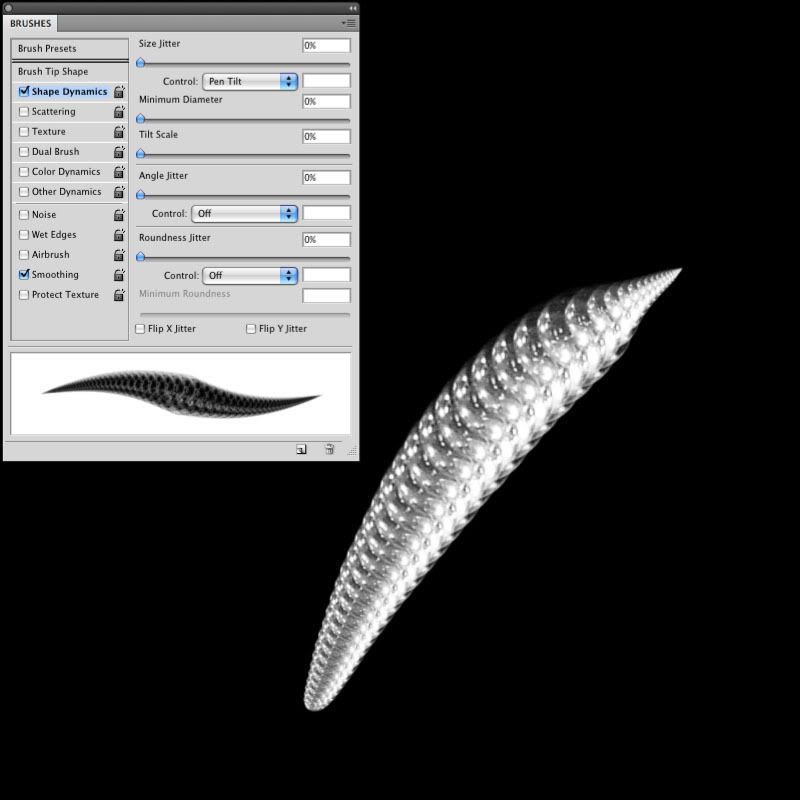
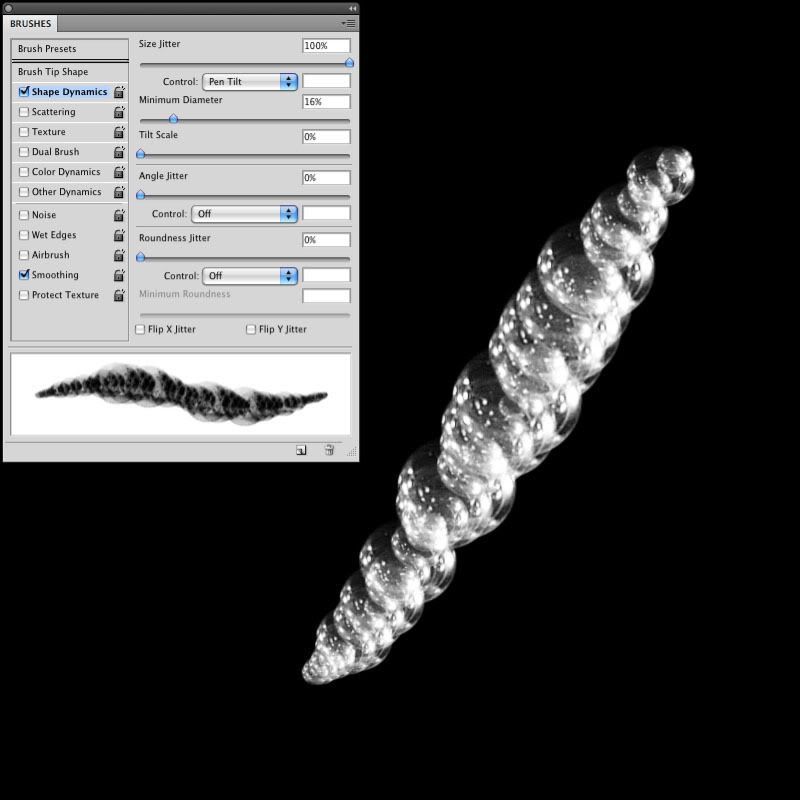
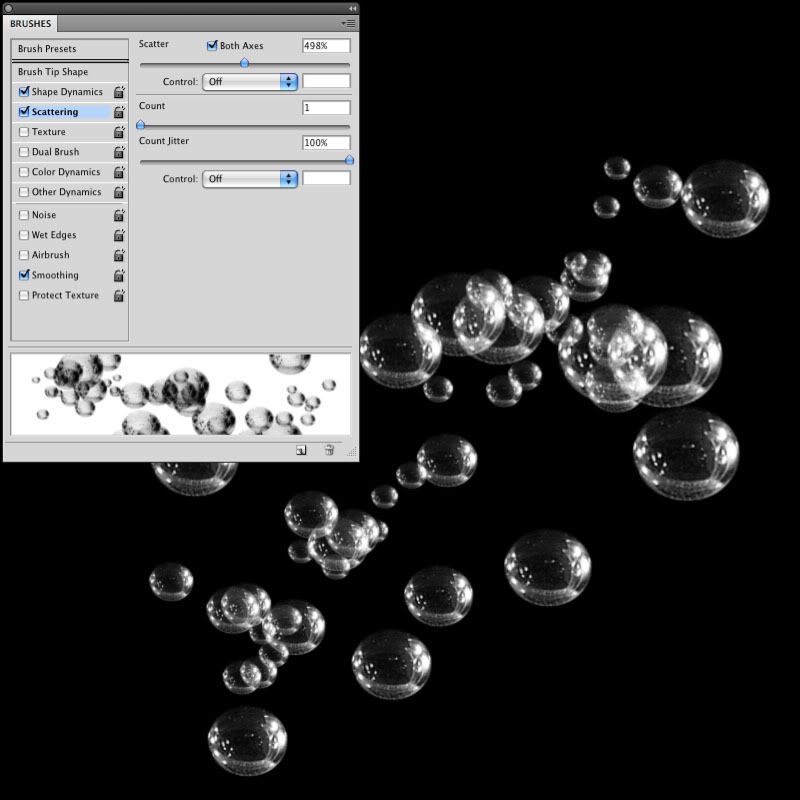
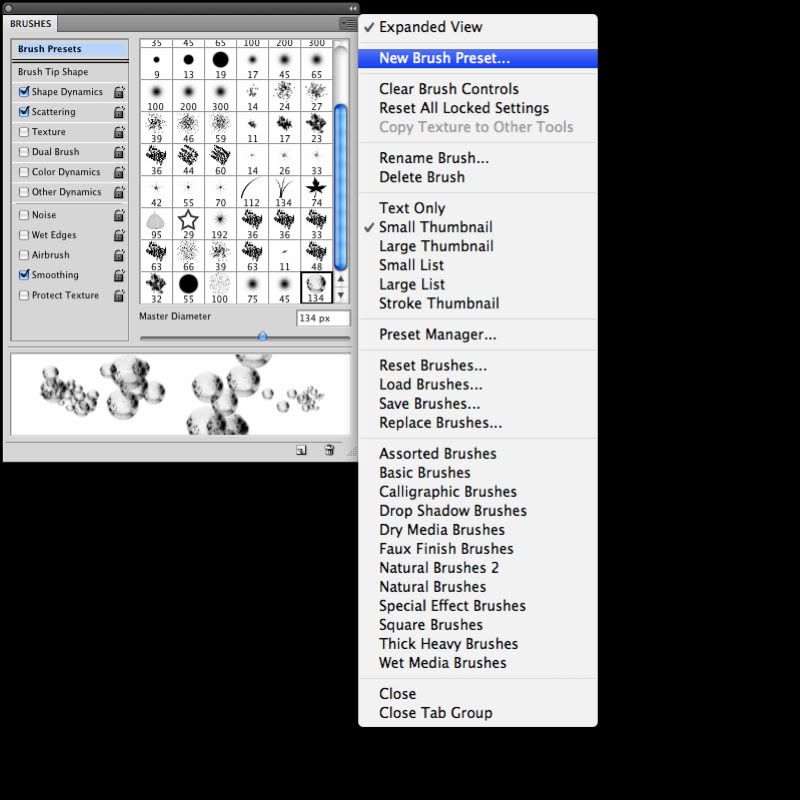 ปรับได้ตามต้องการแล้วก็ Save ไว้อีกชุดนึง เพื่อไว้ใช้งานต่อไปครับ
ปรับได้ตามต้องการแล้วก็ Save ไว้อีกชุดนึง เพื่อไว้ใช้งานต่อไปครับ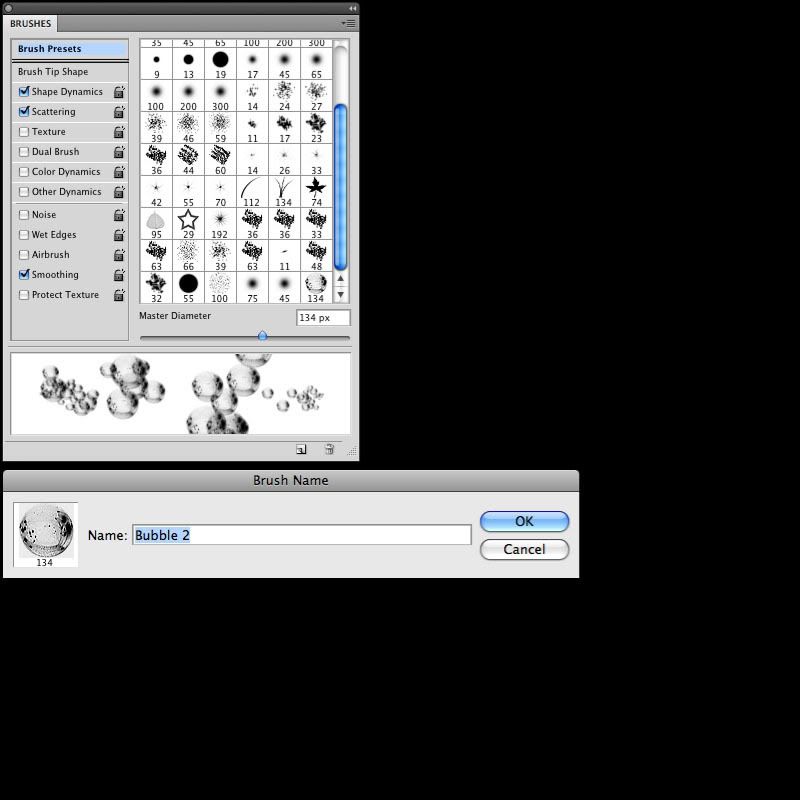
ภาพตัวอย่างงานที่ใช้ Brush
Alka Seltzer-Pie
Alka Seltzer-Pork Alka Seltzer-T-Bone
Alka Seltzer-T-Bone